フィリピンから帰国中のTakashiです。
今、フィリピン(マニラ)のニノイアキノ空港にいるんですが、
ジェットスター便がある第1ターミナル、周りに何もなくて地獄です。。苦笑
せめて小さなコンビニくらいはあると思っていたのですが、、チェックインカウンターOPENまであと3時間・・・マニラは治安が悪いので夜になる前に移動したのですが、空腹で死にそうです^^;
そんな感じなのでパソコンを開いているのですが、ま~マウスが使えないから作業が全く捗りません!このような時は、やっぱりショートカットキー使いこなせる人は強いな~なんて改めて思いました。
せっかくなんで、以前から覚えようと思って放置していた「作業効率がUPするWindowsのショートカットキー」をまとめてみました。備忘録的な内容ですが、使ってない方は一緒に覚えましょう~!
目次
【基本編】Windowsのショートカットキー
まずは基本から。
ショートカットキー全然使ってない方は、基本編は絶対に覚えたほうが良いです。
| コマンド | 操作内容 |
| [Windows] | スタートメニュー表示、もう一度押すと消えます |
| [Windows]+[D] | デスクトップだけの表示にし、もう一度押すと戻ります |
| [Ctrl] + [A] | 全てを選択します |
| [Ctrl] + [C] | 選択した範囲のコピー |
| [Ctrl] + [V] | ペースト |
| [Ctrl] + [X] | 選択した範囲の切り取り |
| [Ctrl] + [Z] | 1つ前の作業に戻る(やり直し) |
| [Ctrl] + [S] | ファイルの保存 |
| [Alt] + [F4] | ウィンドウを閉じる(アプリも終了する) |
| [Ctrl] + [F4] | ウィンドウを閉じる(アプリは終了しない) |
| [F5] | 最新情報に更新(サイトアップロード後に便利) |
| [Shift] + [Delete] | 選択した項目(ファイル)を完全削除 |
ここら辺は、ショートカットキーの中でも基本操作になります。
特に、文章作成に使える[Ctrl]系のコマンドは覚えるだけで作業効率UPしますね!
【中級編】覚えておきたいショートカットキー
ここからは、無知な僕が今回覚えたいショートカットキーです。
「中級編」なんて書いちゃいましたが、普段から使ってる人からしたら基本だと思います。笑
| コマンド | 操作内容 |
| [Windows] + [1~0の番号] | ※1)タスクバーアプリを左から1~0の番号で起動 |
| [Windows] + [← or →] | 画面を左右2分割にする |
| [Windows] + [↑] | 2分割にした画面を4分割。さらに最大化 |
| [Windows] + [L] | 画面ロック。離席の際などに役立つ。 |
| [Ctrl] + [F5] | サイトの更新確認に役立つ。 |
| [Shift] + [F10] | 右クリックの動作。メニューを開く。 |
| [Ctrl] + [Shift] + [N] | 新しいフォルダの作成 |
※1)使い方は後述しております。
GoogleChromeのショートカット
GoogleChromeユーザーはこちらのショートカットもチェック!
| コマンド | 操作内容 |
| [Ctrl] + [T] | 新しいタブを開く。 |
| [Ctrl] + [Tab] | 次のタブに移動する(+Shiftで戻る) |
| [Alt] + [← or →] | 前の閲覧履歴に戻る/進む。 |
| [Ctrl] + [F4] | 開いているタブを閉じる。 |
| [Ctrl] + [Shift] + [W] | 開いているタブとブラウザをすべて閉じる。 |
作業効率アップのWindows便利機能
便利なショートカットキーを色々と調べているうちに、
「Windows10にこんな機能あったんだ!」と思う便利機能を発見しちゃいました!
Windows10の新機能「仮想デスクトップ」を使いこなそう!
Windows10になってから、「仮想デスクトップ」なんて機能が追加されたんですね!
全く知りませんでした。。
現在作業中のデスクトップとは切り離して、仮想デスクトップの操作ができるので、
作業別にデスクトップを分けるなどの使い方ができますね!
仮想デスクトップのショートカットキー
| コマンド | 操作内容 |
| [Windows] + [Ctrl] + [D] | 新しいデスクトップの作成 |
| [Windows] + [Ctrl] + [←/→] | デスクトップの切り替え |
| [Windows] + [Ctrl] + [F4] | 仮想デスクトップを閉じる |
仮想デスクトップの使い分けイメージ
メインデスクトップ
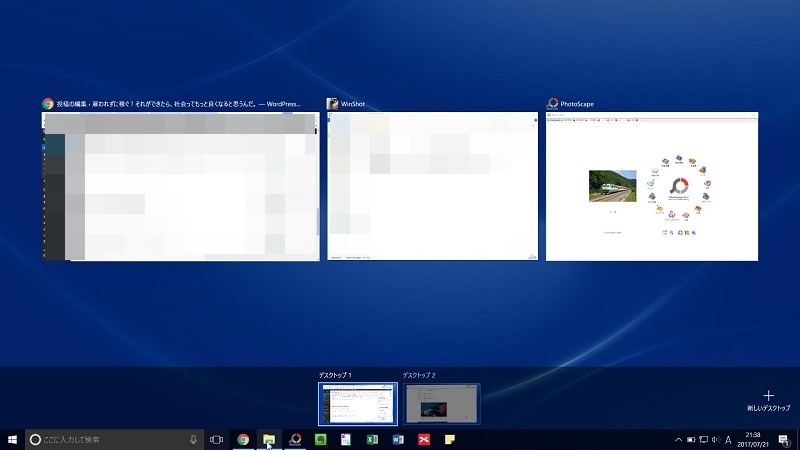
仮想デスクトップ①
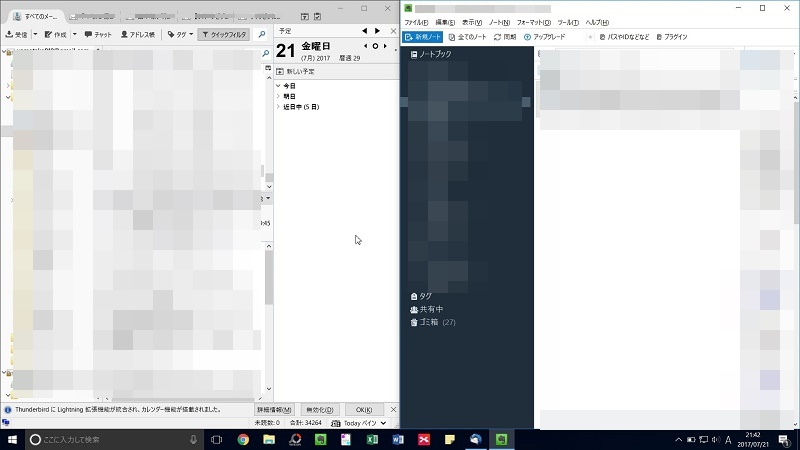
仮想デスクトップ②
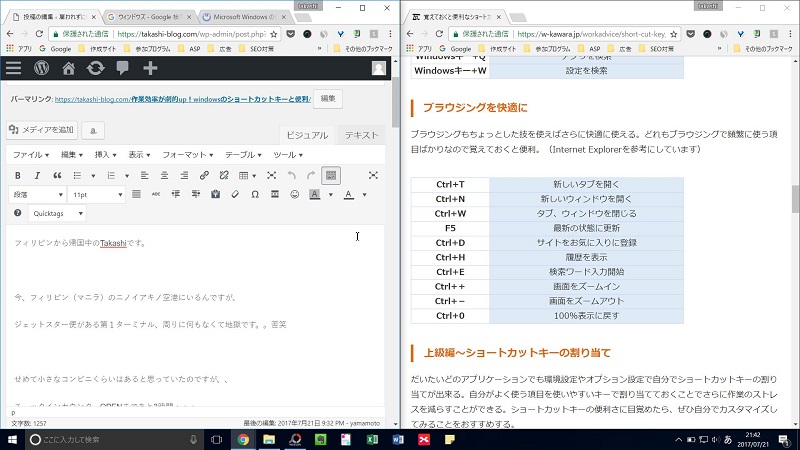
とりあえずこんな感じで作業してみます。
仮想デスクトップをうまく使いこなせば、かなり効率アップしそうです!
「タスクバーのアプリ」をショートカットキーで起動する
応用編でも書きましたが、タスクバーに登録したアプリは
[Windows] + [1~0の番号]
のキー操作で実行することができます。
タスクバーに登録したアプリには、
左から順番に1~0の数字が割り当てられています。
(最後が0になることに注意)
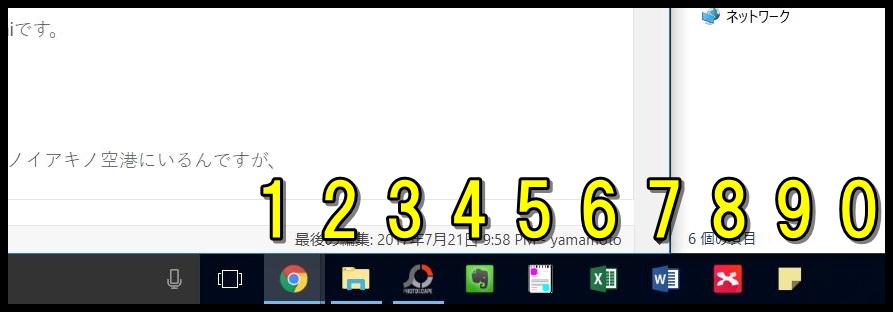
タスクバーのアプリは、頻繁に使うからこそ登録してあるもの。
さらにショートカットキーを使えば、さらにアプリ起動が快適になりますね!
如何だったでしょうか???
・・・というか、僕専用の備忘録的なところがありますが(笑)
今までショートカットキーを意識してなかった方は、この機会に一緒に覚えていきましょう~!
以上、マニラのニノイ・アキノ空港からでした!
(この記事書くのに2時間かかりました・・・^^;)
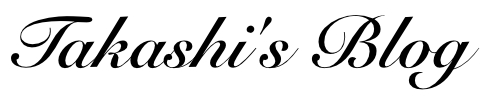

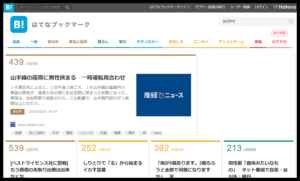
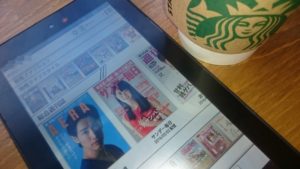
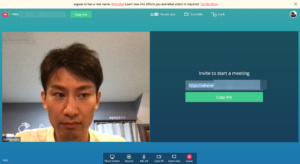
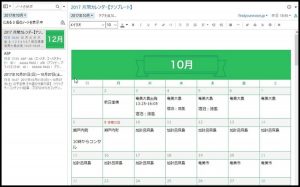
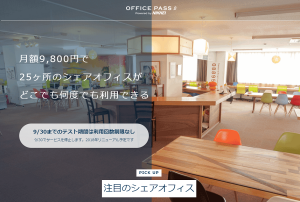

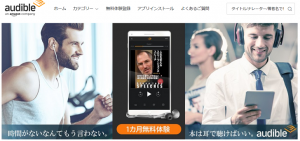
コメント