Windowsアップデートをしたりすると、時折「Adobe PDF Readerで開いていたPDFファイルが、勝手にChrome HTML Documentに変換されてしまう」という事象が発生します。
この問題は簡単に解決できるので安心してください!
【簡潔に解決方法お伝えします】ファイルを開くプログラム変更
ある程度パソコン操作できる方なら、ここの図解を見るだけで解決できると思います。
まずファイル右クリックでプロパティを開きます。
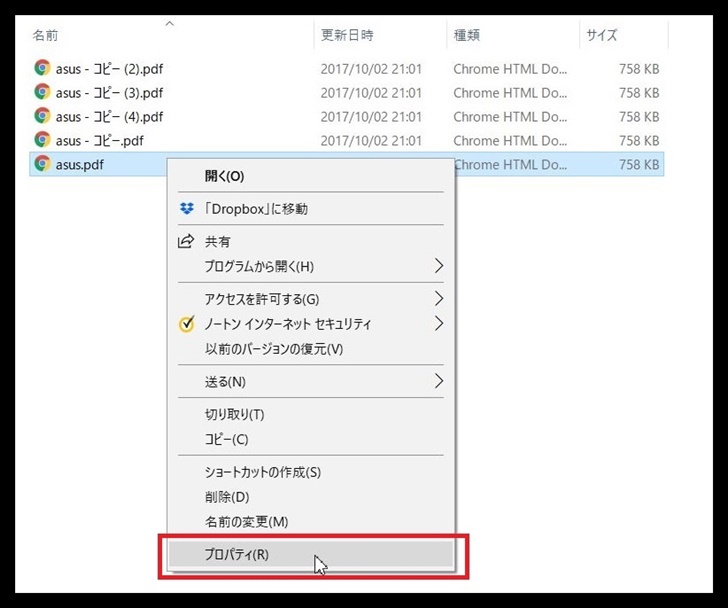
「変更」をクリック。
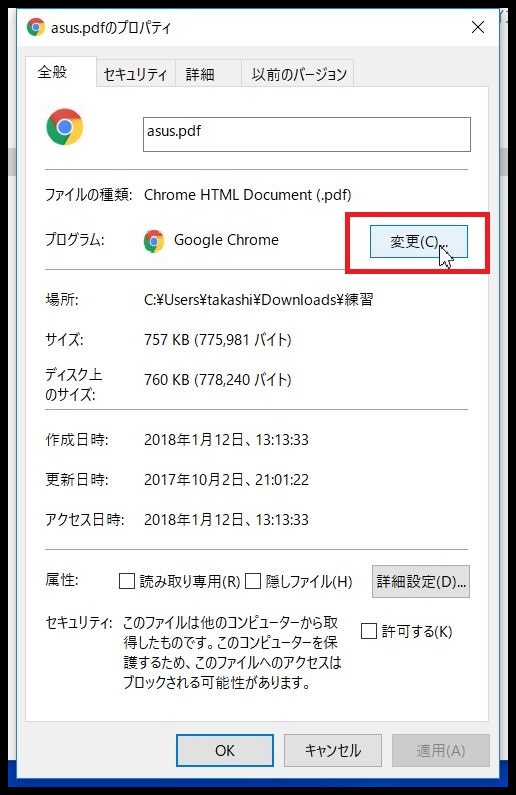
Google Chromeが選択されているので、そこを「Adobe Acrobat Reader DC」に変更します。
このソフトが表示されない方は、下記リンクからインストールしましょう。
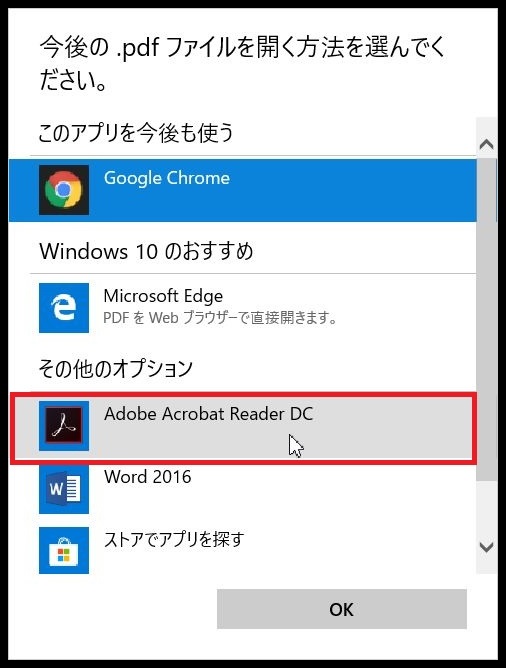
以上で解決できると思います。
ちなみにこの方法を使えば、PDFファイル以外の種類でもプログラム指定を変更することができます。これが一番簡単に変更できる方法なので、是非覚えておいて下さい。
おそらく知りたいであろう情報だけ先にお伝えしたので、これで解決できなかった方は、以下で他のやり方などもご紹介しているので読んでみて下さい。
上記方法で解決できなかった人のために
1つずつ、順をおって解説していきます。
PDFファイルがChrome HTML Documentで開いてしまう事象
まず、どのような現象が起こっているかというと、
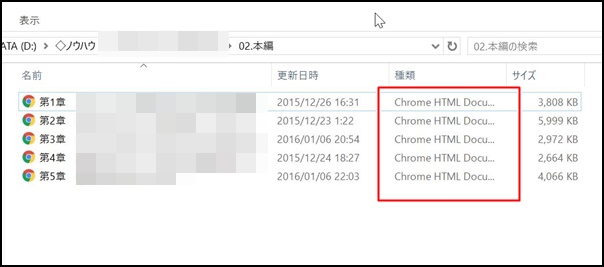
こんな感じで、今までPDFファイルで開けていたデータの拡張子が、Chrome HTML Documentとなり、アイコンもなぜかChromeのアイコンになってしまいました。
この現象が起きると、ExcelファイルをPDFに変換しようとしても、Chromeで開いてしまうため、PDFファイルとして保存できない・・といった不都合が起こります。
この現象は、OSを再インストールしたり、パソコンを新しくした人に起こる問題かなと思われます。
解決策はとても簡単。
拡張子「*.pdf」のファイルを、特定のプログラムにリンクさせるだけです。
(※注意)この方法は、Adobe Acrobat Readerがインストールされていることが前提です。まだインストールされていない方は、以下リンクからダウンロードしてください。
pdf拡張子のファイルを、Adobe Acrobat Readerと関連付ける方法
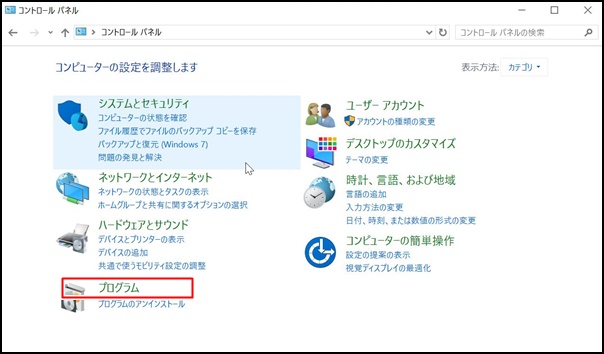
まず、「コントロールパネル」の「プログラム」を選択します。
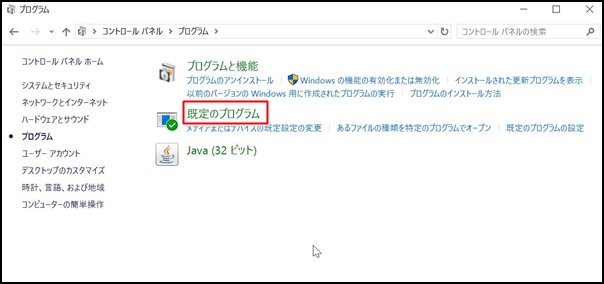
「既定のプログラム」を選択。
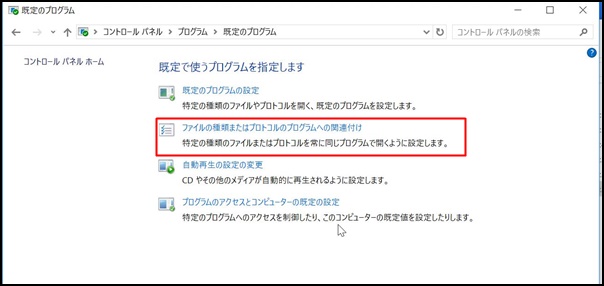
「ファイルの種類またはプロトコルのプログラムへの関連付け」を選択。
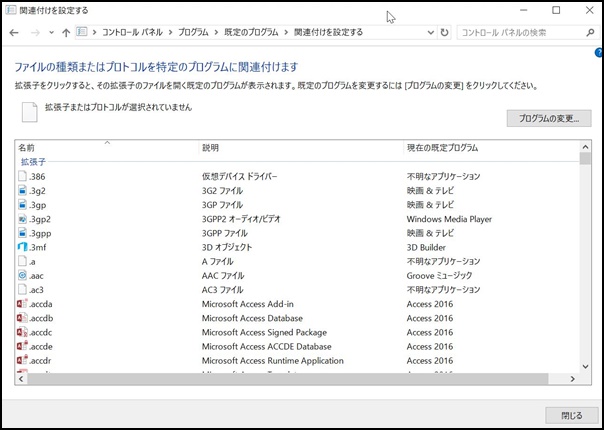
開いた一覧から、「*.pdf」を探します。
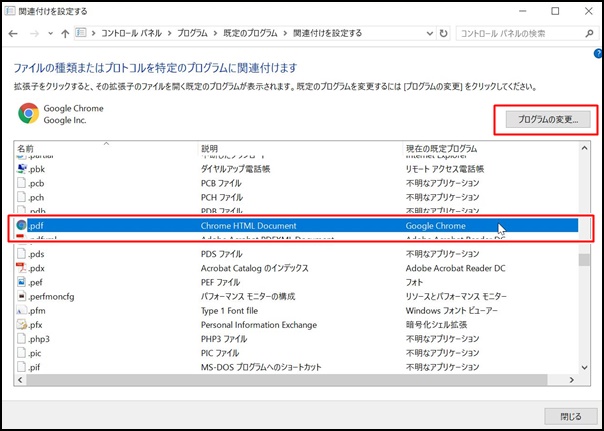
「.pdf」の既定プログラムが、「GoogleChrome」になっていました。
これが原因ですね!
「.pdf」を選択後、右上の「プログラムの変更」をクリック。
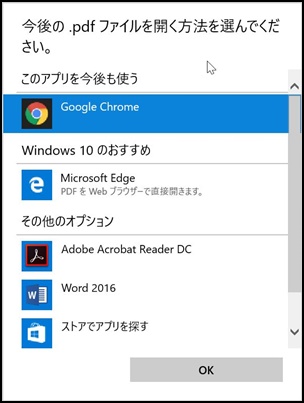
「GoogleChrome」から・・・
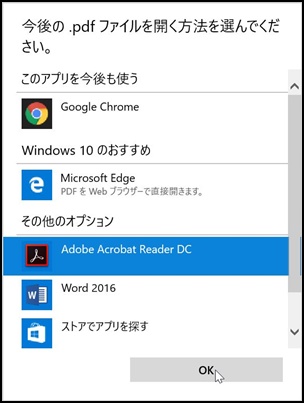
「Adobe Acrobat Reader DC」を選択します。
(この際、ソフトがインストールされてないと選択できません)
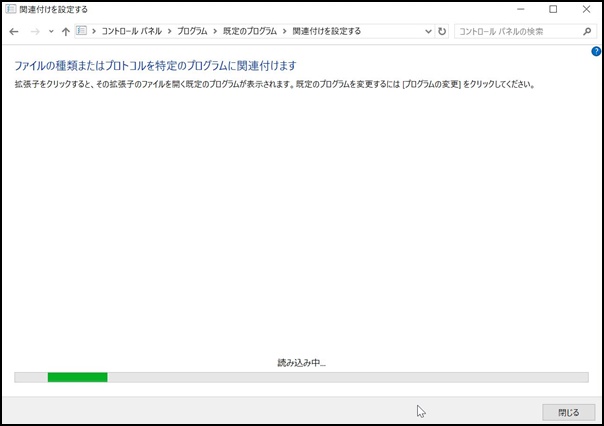
しばらく待つと、設定が反映されます。

先ほどのファイルを確認すると、アイコン&ファイルの種類ともに、Adobeに変更されました。
これで、今まで通りPDFファイルとして開くことができるようになりました。
以上となります。
この方法を使えば、「*.jpg」やその他拡張子で、既定プログラムの変更が簡単にできます。
覚えておいて損はないでしょう。
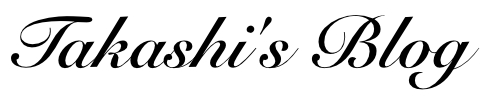
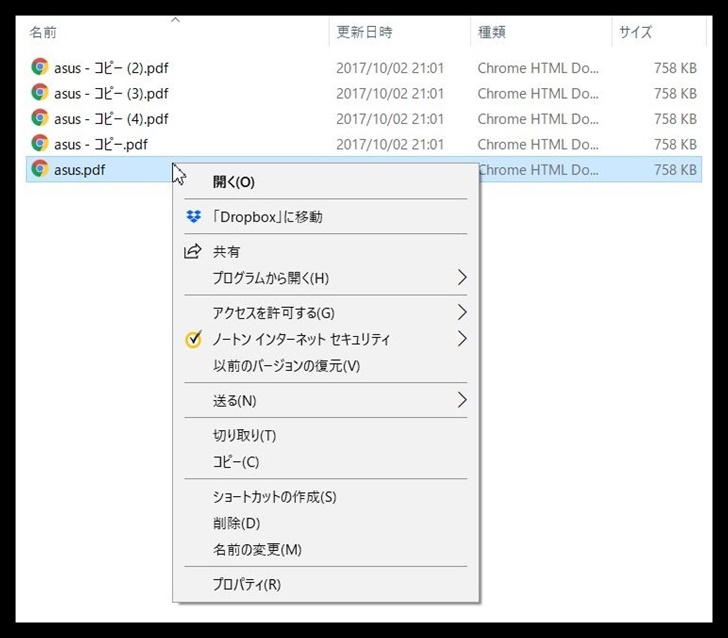
コメント
コメント一覧 (14件)
とても役に立ちました!
本当に助かりました。
これからも頑張ってください。
おおのさん
コメントありがとうございます!
また、ブログ遊びに来てください^^
新年になって、勝手にPDFがクロームPDFになってしまいイライライライラ∞しながら調べていたら、こちらのサイトに行き着きました。本当に助かりました。ありがとう。
こちらの記事がお役に立てたようで嬉しいです^^
コメント頂き、ありがとうございました!
ブラウザをIEからchromeに変更したらPDFがchromeで開くようになってしまい、不便になりました。
こちらで解決でき、大変助かりました!
ありがとうございます。
お役に立てたようで嬉しいです^^
コメント頂き、有難うございました!
会社の新しいPC支給後の設定でミスったようで、この解消方法で解決しました。大変助かりました。本当に有難うございました。
そう言っていただけて嬉しいです^^
コメント残して頂いて、ありがとうございました!
分かり易くて、直ぐに修正できました。
何かウイルスでも入ったかと、驚いていたので、、、。
本当に助かりました。
soedaさん
この記事がお役に立てたようで嬉しいです^^
コメントいただき、ありがとうございました!
卒論提出前夜にこの現象が起こり、このページのおかげでパニックを早く鎮められました。
ありがとうございます。
コメントありがとうございます!
お役に立てたようで嬉しいです。卒論無事終わると良いですね!
初めてのことだったので、少し戸惑いましたが解決しました!
ありがとうございます!
お役にたてたようで何よりです^^
コメント頂きありがとうございました!