ここでは、Kindle Fireタブレットで雑誌読み放題サービス「dマガジン」を使う方法を解説しています。
アプリの動作ファイル(.apk)をAndroid端末からKindle端末に転送するという手法を使っていますが、以下の注意点をよく読まれてから実行されることをオススメします。
①ここで紹介した手法だと、dマガジンのアプリが更新される度に、10分程かかるインストール作業を再度繰り返さなければなりません。僕はこれが原因で、Kindle端末でdマガジンを使うのを諦めました。
②この問題は、Kindle端末にGooglePlayをインストールすれば解決できます。dマガジンのみならず、GooglePlayストアのアプリが簡単にKindleにインストールできるようになります。
③ただし、この手法はセキュリティリスクがかなり高くなります。僕は上記サイトを参考にさせて頂き、GooglePlayをインストールしてみました。今の所問題ないですが、今後も問題が起こらないとは言い切れません。
④以上の理由により、より安全なのは本記事で紹介している手法となりますが、やはりアップデート更新が面倒なので、KindleではAndroidアプリを使わないのが一番良いのは間違いなさそうです。
[amazonjs asin=”B01J90PKEM” locale=”JP” title=”Fire 7 タブレット (7インチディスプレイ) 8GB”]
[amazonjs asin=”B0794XWCC2″ locale=”JP” title=”Fire HD 8 タブレット (8インチHDディスプレイ) (Newモデル) 32GB”]
目次
KindleでAndroidアプリを使う大まかな作業の流れ
今回、この記事で紹介している作業手順をざっくり説明すると、以下のようになります。
※この手法には、Kindle端末の他にAndroid端末が1台必要です。
- ESファイルエクスプローラーを使い、Kindleで使いたいアプリの動作ファイル(.apk)を取得。
- アプリの動作ファイル(.apk)をAndroid端末からKindleにファイル共有アプリで転送。
- Kindle側を、不明アプリケーションを受付設定
- ファイル共有アプリでダウンロードしたアプリ動作ファイルを使いインストール。
- Kindleで正常に動作が確認できれば作業終了。
この作業手順に沿ってご説明していきます。
まずは、KindleでAndroidアプリを使う為の下準備をしていきましょう!
KindleにAndroidアプリをインストールする前準備
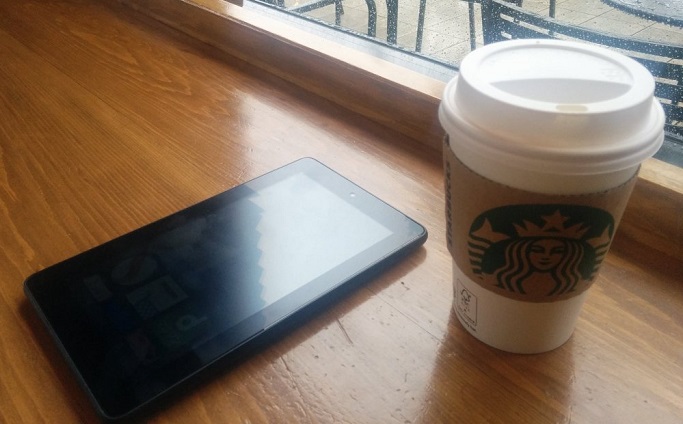
まず、KindleでAndroidアプリを使えるようにするには、Kindle本体の他に、Android端末が必要です。
Android端末は、インストールしたいアプリの動作ファイルの抽出に必要なので、持っていない方は知り合いにお願いして動作ファイルを作ってもらいましょう。
※ファイル転送アプリを使う際、新規で使う場合は会員登録が必要。この際フリーメールアドレスが必要です。
下準備(ファイル取得&転送アプリのインストール)
次に、作業の下準備としてアプリ動作ファイル取得アプリと、ファイル共有アプリをインストールします。
- 『アプリ動作ファイル取得アプリ』:ESファイルエクスプローラー
- 『ファイル共有アプリ』:ONE DRIVE(←こちらはAndroid版)
『ファイル共有アプリ』は、ONE DRIVE以外の、DropBoxなどのファイル共有アプリでも問題ありません。但し、Kindleストアでも同じアプリがインストールできることが条件です。
GooglePlayで使えるアプリの多くが、Kindleでは使えません。Kindleで使えないと、当然Kindleでファイルを受け取ることができないので、無難なONE DRIVEが良いでしょう。ONE DRIVEを使えるようにするには、インストール後にアカウントを作成する必要があります。メールアドレスが必須なので準備しておきましょう。
KindleにAndroidアプリをインストールする手順
前置きが長くなりましたが、早速KindleにAndroidアプリをインストールする手順について解説していきます。今回は、僕がKindleでdマガジンを使うために実施したのですが、他のAndroidアプリでも同様の手順でできます。しかし、アプリの中にはKindleで使えないものもあるので、その点はご了承ください(※GooglePlay自体をインストールしても動作しませんでした)。
動作ファイルをファイル共有アプリにアップロードするまでの手順
1.ESファイルエクスプローラーを開き、『アプリ』を選択します。
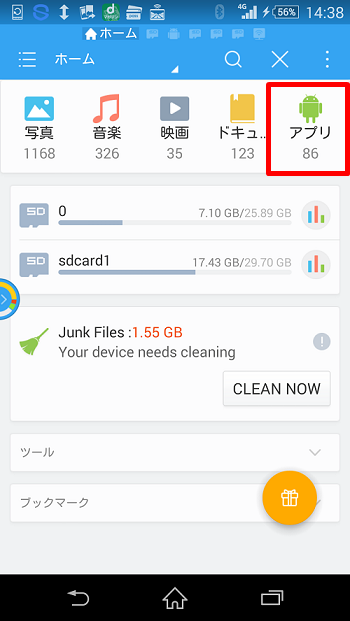
2.Kindleで使いたいアプリを長押しで選択します。
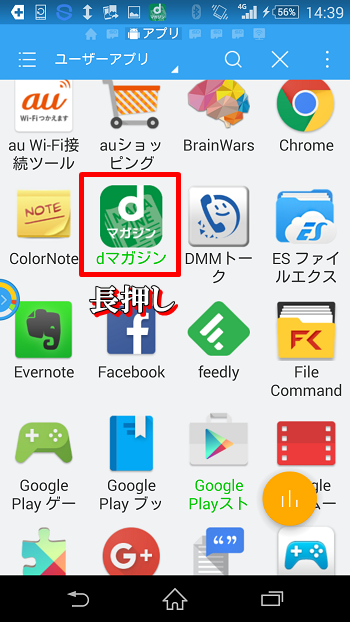
3.選択された状態で、上部バーの赤枠アイコンをクリックします。すると、アプリ動作ファイルがバックアップされます。
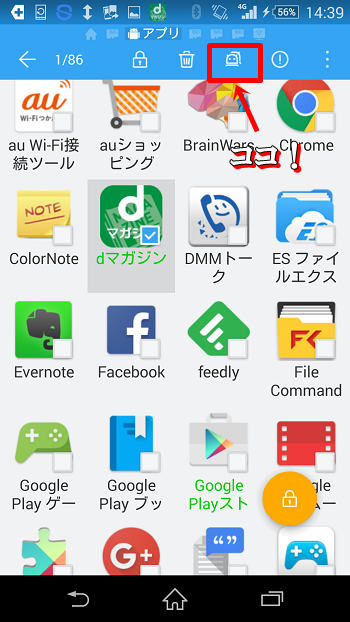
4.アプリ動作ファイルをONE DRIVEに転送します。下図赤枠をクリックします。
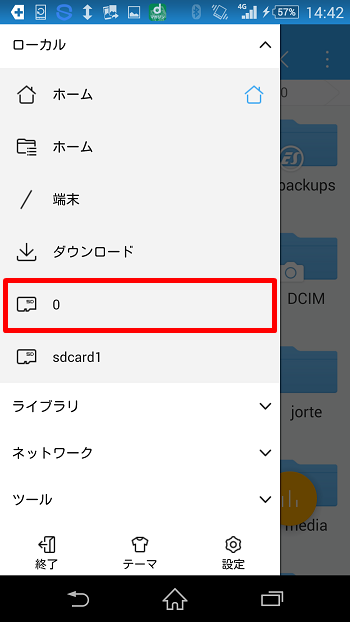
5.『backups』フォルダを選択します。
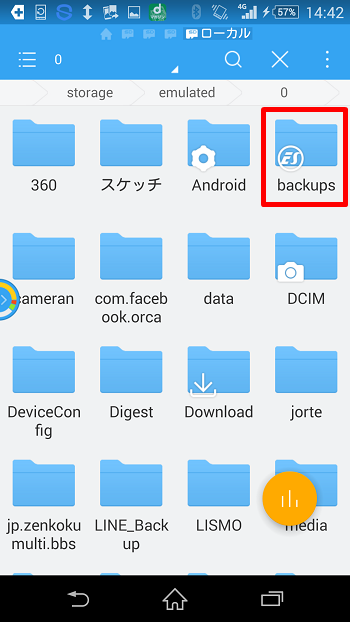
6.『apps』を選択します。
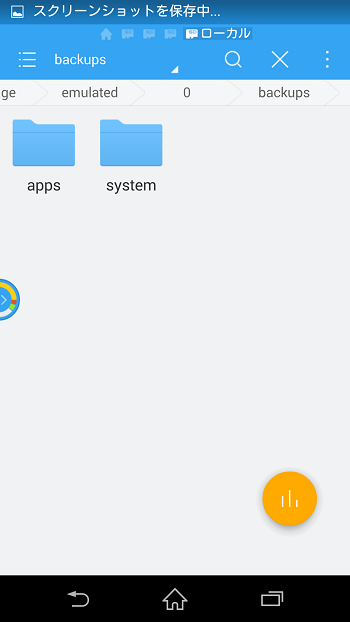
7.『apps』フォルダ内に、アプリ動作ファイルがあることを確認。Kindleで使いたいアプリを長押し&選択し、下図の右上赤枠部分をクリックします。
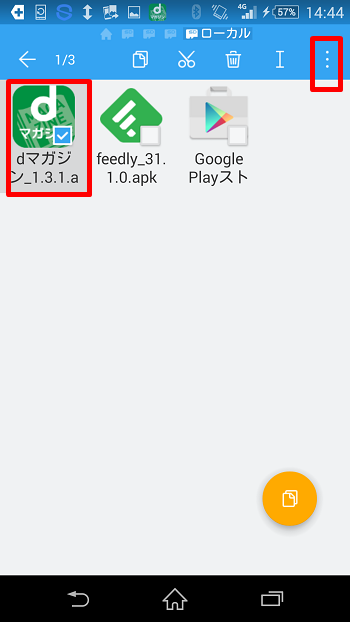
8.『共有』を選択し、ONE DRIVEを選びます。
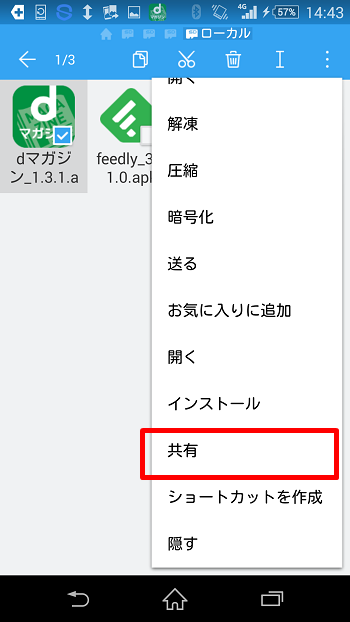
9.『アップロード』をクリックし、アプリ動作ファイルをアップロードします。この際、適当な名前を付けた新規フォルダを作成しておくと分かり易いです。フォルダ作成は、右下のオレンジボタンで作成できます。
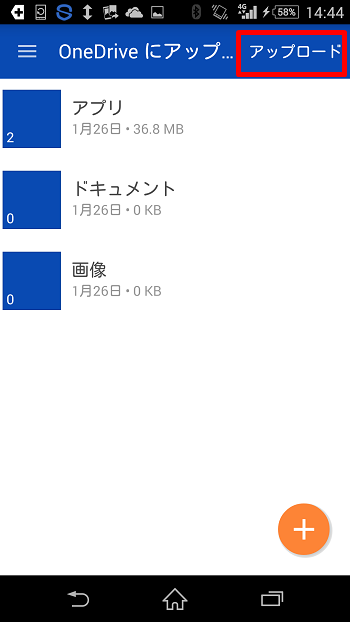
Kindle側で動作ファイルのインストール&動作確認までの手順
1.まず、外部アプリをインストールできるようにします。『設定』をクリック。
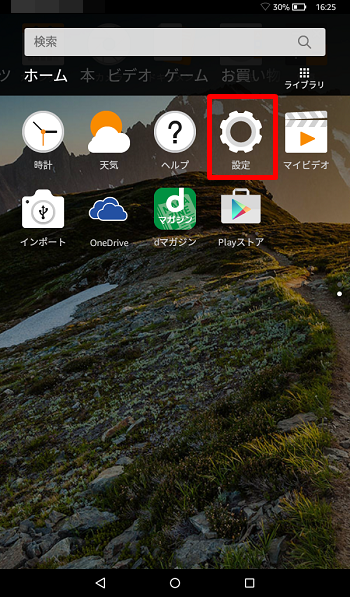
2.『セキュリティ』を選択。
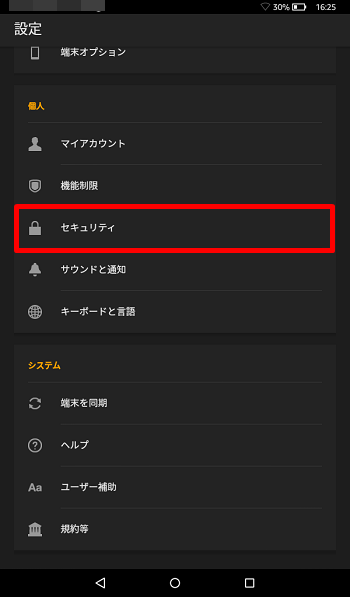
3.『不明ソースからのアプリ』を許可します。右側をクリック。
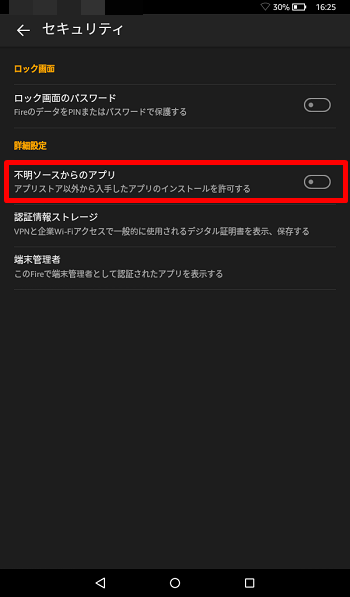
4.警告が出るので、『OK』をクリック。以上で、外部アプリがインストールできるようになります。
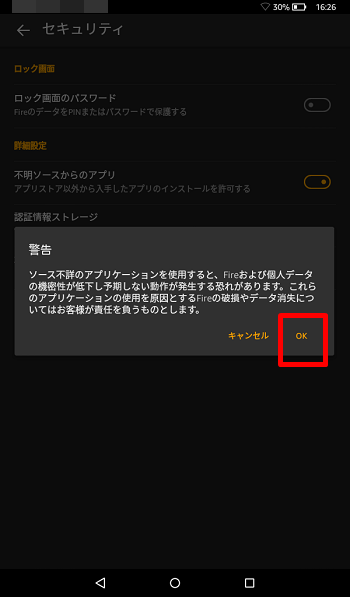
5.ONE DRIVEにアップロードしたアプリファイルをクリックすると、インストールが開始します。
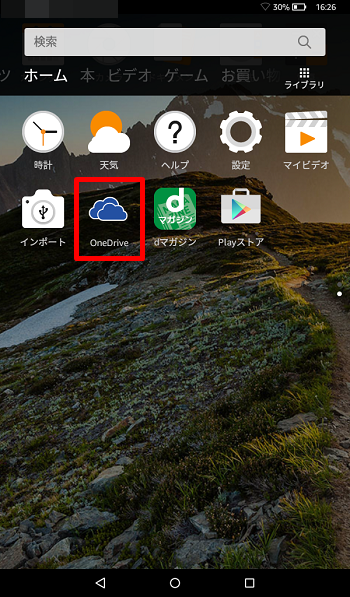
6.インストール後、アプリが起動することを確認して終了です。最後に、外部アプリのインストール許可をOFFにしておきましょう。
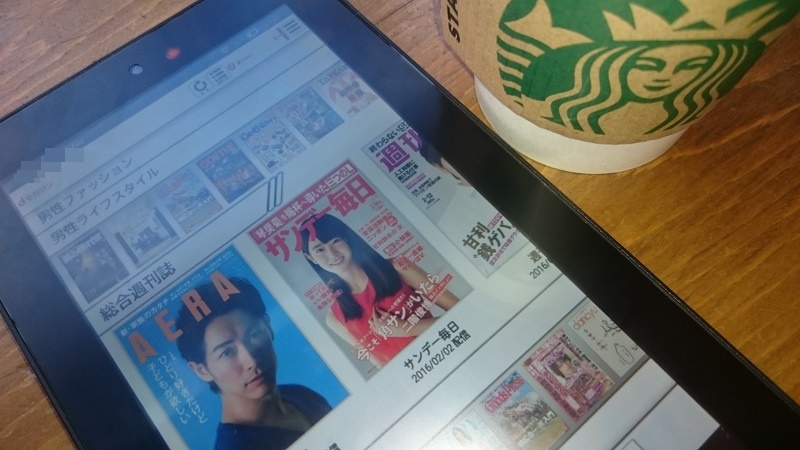
お疲れさまでした。『KindleでAndroidアプリを使う手順』の解説は以上です。
この手順でインストール後、2か月ほどKindleでdマガジンを使っているのですが、一番面倒なのはアプリのアップデートの度にKindle側のアプリも更新しなければいけないことです。(※更新の手順は同様の操作をする必要があります。)
更新しないと、アプリを起動することができません!
ですから、やはり自分のスマホがアンドロイド端末という方以外は、かなり不便な方法かなと思います。
何かご質問等あれば、コメント欄にお願いいたします。
Kindle…初めて使っていますが、なかなか重宝しますね!
最大のメリットは、やはり大量の本で場所を取ることがない!・・ということでしょうか??
[amazonjs asin=”B00Y3TMKKM” locale=”JP” title=”Fire タブレット 8GB、ブラック”]
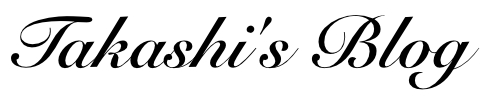

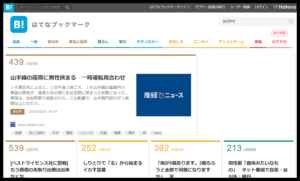
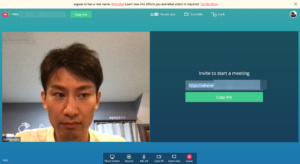
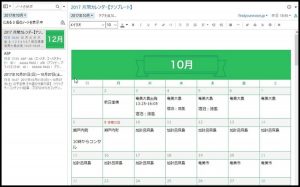
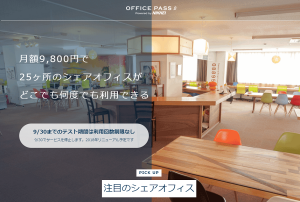

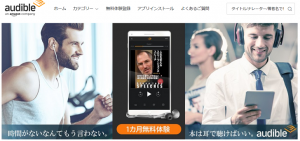
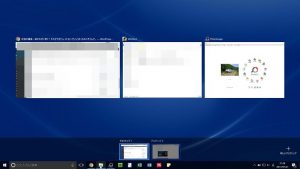
コメント
コメント一覧 (1件)
[…] k-zilog.com […]